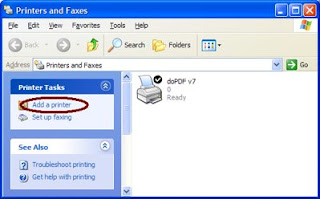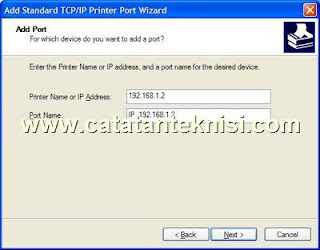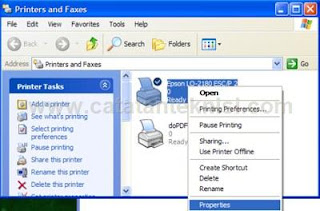Bila dalam artikel kemaren saya telah membahas cara berbagi printer atau sharing printer antar komputer dalam satu jaringan, maka melanjutkan artikel tentang cara seting printer ini dalam postingan berikut akan saya bahas tentang bagimana cara seting printer network.
Salah satu kelemahan sharing printer biasa (misal LQ2180, seperti dalam postingan kemaren adalah bahwa komputer tempat printer tersebut terinstall harus tetap hidup, ini diperlukan agar printer tetap bisa berkomunikasi (menerima data) dari komputer lainnya. Lantas bagaimana caranya agar satu printer bisa dipake rame2 tanpa tergantung pada salah satu komputer? Solusi terbaik menurut saya adalah dengan menggunakan printer yang telah dilengkapi network card tersendiri atau biasa disebut Printer Jaringan. Printer jaringan yang akan saya jadikan contoh dalam artikel ini adalah HP Color Laserjet CP1515n.Bagaimana cara koneksi ke printer jaringan HP Color Laserjet CP1515n?Berikut adalah step by step yang dapat kita lakukan untuk mensetting atau instalasi driver printer jaringan tersebut di tiap-tiap komputer yang akan menggunakannya.
- Seting terlebih dahulu IP Address dari Printer Jaringan ini, misalnya 192.168.1.2 dengan subnet mask 255.255.255.0 (sesuai dengan subnet mask jaringan komputer kita) bisa juga kita set secara automatic apabila dalam jaringan kita terdapat DHCP Server. Untuk cara seting IP Address printer ini bisa kita lihat dibuku manual.
- Berikutnya adalah install driver di masing-masing komputer, buka jendela Printer and Faxes dari Start Menu atau Control Panel, klik Add Printer (pojok atas sebelah kiri), klikNext.
- Pilih Local printer attached to this computer (pilihan automatically detect ... jangan dicentang), klik Next.
- Pilih Create a new port, pada type of port pilih Standard TCP/IP Port, klik Next.
- Isikan IP Address printer jaringan pada jendela seperti gambar dibawah, kemudian klikNext.
- Apabila printer terdeteksi, akan muncul jendela Install Printer Software, klik aja tombolhave disk
- Tentukan lokasi tempat penyimpan driver printer tersebut. Klik OK
- Pilih HP Color Laserjet CP1510 Series, seperti gambar dibawah,klik Next.
- Lanjutkan instalasi sampai selesai, klik Finish.
Selesai sudah seting atau instalasi printer jaringan di komputer client, sekarang kita bisa nge-print dokumen secara langsung ke Printer HP Laserjet CP1515n tanpa perlu sharing printer dengan komputer lain.
source: http://www.catatanteknisi.com/
Mungkin diantara pembaca blog ini ada yang belum tau tentang bagaimana cara share printer lewat jaringan. Salah satu tujuan sharing printer lewat jaringan atau LAN ini adalah agar kita bisa menggunakan satu printer bersama-sama sehingga lebih ekonomis dan ter-manage. Baiklah, berikut tutorial singkat cara sharing printer lewat jaringan.
Misalkan printer sudah terinstal di salah satu komputer dengan nama komputer "RAIHAN".
- Pastikan firewall windows telah off atau masukan service File and Printer Sharing telah masuk (dicentang) pada Exception Windows FIrewall.
- Buka jendela Printer and Faxes dari start menu atau control panel.
- Klik kanan pada printer yang akan dishare, klik Properties atau langsung klik Sharing.Dalam contoh dibawah saya akan share printer Epson LQ2180
- Klik tab Sharing, pilih Share this printer, masukan nama untuk printer sharing tersebut. Setelah selesai klik OK.
Langkah selanjutnya adalah mensetting atau add printer tersebut di komputer yang lain.
- Klik Start - Run, ketik: \\[nama_komputer atau ip adddress komputer yang terinstal printer sharing]. Dalam contoh ini misalnya: \\RAIHAN
- Masukan username dan password Administrator komputer RAIHAN, apabila diperlukan.
- Akan muncul jendela Folder dan Printer sharing pada komputer RAIHAN, kemudian double klik pada printer sharing Epson LQ-2180.
- Setelah selesai cobalah untuk mencoba test print ke printer tersebut.
Demikianlah salah satu cara saya untuk membuat dan menghubungkan printer sharing pada komputer yang terhubung lewat jaringan . Sebagai catatan, kalo user yang menggunakan printer sharing tersebut terlalu banyak (lebih dari 10 user) biasanya ada beberapa user yang tidak bisa ngeprint. Salah satu cara mengatasinya telah saya bahas dalam artikel cara mengatasi printer yang tidak bisa ngeprint.
source: http://www.catatanteknisi.com